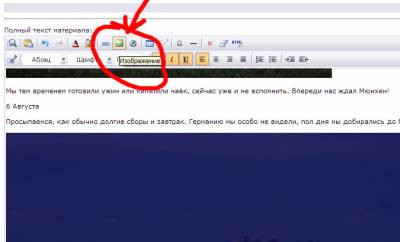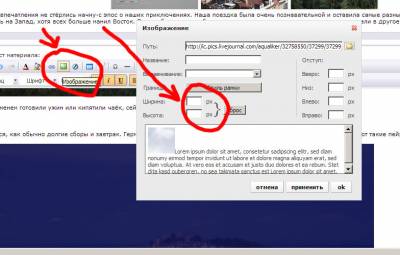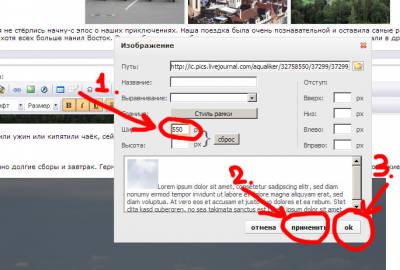| Главная » FAQ |
- Я хочу добавить изображение в форум или статью - как это сделать?
- Файлы. Как правильно добавить материал?
- Статьи. Как правильно добавить статью на сайт?
- Я добавил материал, а он почемуто не отображается....в чем дело?
- У меня вместо аватара отображается дорожный знак с надписью НЕТ ФОТО
- Как изменить размер изображения в статье
|
Варианта тут 2 1) Когда нужно прикрепить фото или картинку к сообщению, делаем так: 1. Нажать кнопку "Выбрать" ->>>"[обзор]" 2. Прикрепить нужный файл 3. Скопировать из появившегося рядом окошка надпись $IMAGE$ 4. Вставить то что скопировали в любое место сообщения - там и появится картинка. Если картинок несколько - дополнительные поля создаются кнопочкой "+". Их код " Примечание2: какого бы размера картинку вы не загрузили - она растянется во всю ширину колонки с текстом, поэтому минимальный размер рекомендуется 800х600 иначе фото будут немного нечеткими. Примечание3: при размещении статьи, первое фото автоматически станет фотографией в анонсе - поэтому выбирайте его именно относительно этого критерия. Первое фото должно быть ИМЕННО ЗАГРУЖЕНО на сайт (прикреплено к статье). Все остальные могут быть расположены на других ресурсах. 2) Если нужная картинка находится в сети - нажимаете кнопку"img" НАД полем ввода сообщений и в открывшееся всплывающее окно (их предварительно нужно разрешить в браузере) вставляем прямую ссылку на картинку(нажав правой мышкой на нужную картинкуВ выбрать в выпавшем меню "Свойства" и скопировать адрес). Вставляем ссылку,нажимаем ОК и все. Примечание: адрес картинки, который корректно отобразится, должен выглядеть примерно так http://site.ru/kartinka.jpg Примечание2: например очень хорошо загружать картинки с помощью ресурса ЯНДЕКС ФОТКИ - там можно изменить исходные размеры картинки до приемлимых на сайте Примечание3: выбирая стороннее размещение фотографий вы экономите место на сайте. Также рекомендум пользоваться различными фотохостингами типа photofile.ru и т.д. |
|
Итак, есть желание поделиться какимто файлом с народом. Как это сделать? Есть 2 пути. 1) Если файл не превышает 15 Мегабайт его можно залить на сайт. 1.Идем в раздел "Файлы" 2.Нажимаем ссылку (под "шапкой сайта" справа) ДОБАВИТЬ МАТЕРИАЛ 3.Выбираем категорию добавляемого материала. Для этого надо нажать на ссылку "Выбрать категорию" и в открывшемся окошке выбрать(поставить точку напротив нужной категории). Закрывать его не нужно, просто продолжайте работать с основным окном. 4.Добавить название материала. Оно должно быть кратким и предельно понятным. Пример: "Honda XR250 сервис мануал" 5.Кнопкой Обзор выбрать файл на своем компе. 6.Нажать кнопку Добавить внизу страницы 2) Если файл больше чем 15Мегабайт его можно залить на любой файлообменник (например http://narod.ru) До 5 пункта делаем то что описано выше. 1.Дальше в строке Ссылка для скачивания архива с другого сервера: размещаем соответственную ссылку 2. Жмем Добавить |
|
Как правильно добавлять на сайт статьи? И желательно чтобы они были с фотками.
Статью добавить просто. 1.Через главное меню заходим в раздел "Статьи" 2. Нажимаем ссылку "Добавить статью" вверху-справа центральной колонки сайта. 3. Выбираем категорию татьи. Для этого надо нажать на ссылку "Выбрать категорию" и в открывшемся окне поставить точку напротив нужной. 4.В поле краткое описание помещается один абзац максимально отражающий то о чем эта статья. Именно это описание будет выводиться на странице со списком статей и именно это описание попадется на глаза читателю в первую очередь. 5.Далее заполняем поле "Полный текст материала". Можете там печатать "с нуля" можете просто скопировать откуда-то текст и вставить в это поле. Это не важно. (!)Важен такой момент - если процесс написания статьи затянулся, очень рекомендуем почаще сохранять то что уже написано. 6. В поле добавления статей существует ограничение по кол-ву знаков. Если то что вы написали не лезет, то не переживайте-создайте ещё одну статью с темже названием но с припиской"ЧАСТЬ2" и в конце первой части дайте ссылочку на 2 часть. 7.Чтобы в статье были ещё и фотографии воспользуйтесь этой инструкцией 8. Фотографии размером более 200 кб на сайт не загрузятся! |
|
Ничего страшного:) Дело в том, что на сайте существует премодерация материалов. Тоесть когда вы добавили материал, он находится в неактивном состоянии до тех пор пока его не просмотрит и (если все сделано правильно и корректно с учетом Правил сайта) не активирует админ или модератор. Посколько администрация просматривает сайт каждый день, то ваш материал скоро появится на нем, не сомневайтесь |
|
Эта картинка отображается по умолчанию, пока пользователь не загрузит свой аватар (фото или картинку). Как только будет загружено пользовательское изображение(это делается в профиле пользователя) - НЕТ ФОТО сменится на вашу. размер аватара не должен превышать 160х160 |
|
Зайтив режим редактирования своей статьи нажать символ в панели редактирования после этого, кликнув на нужное фото левой клавишей мышки (оно выделится) нажмите на иконку "изображение" в панели над текстом выскочит окошко редактирования ширину указать в выделенном месте 550 пикселей (высоту не нужно, она встанет автоматически) после указания этого размера нажмите Применить и ОК. Готово. |